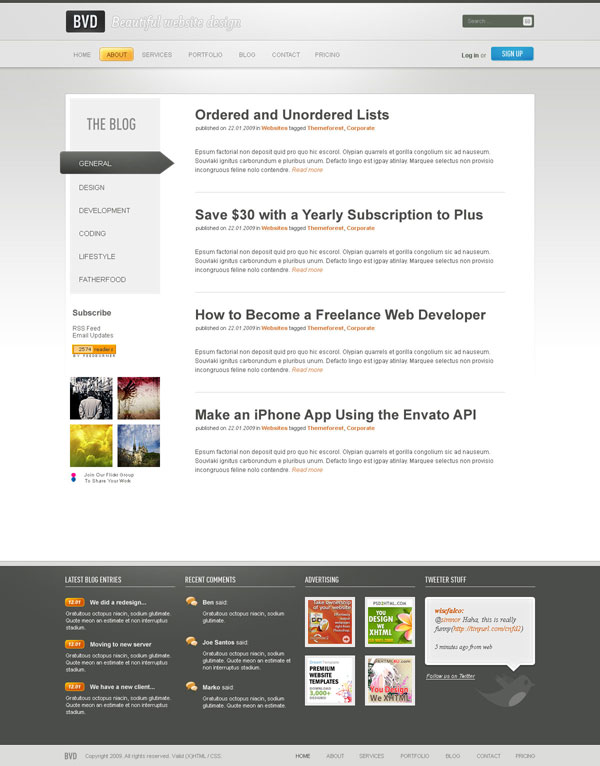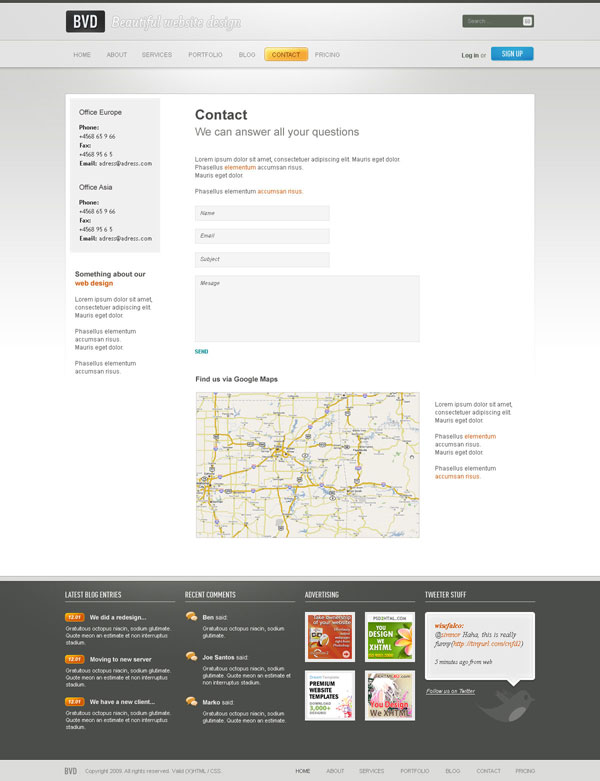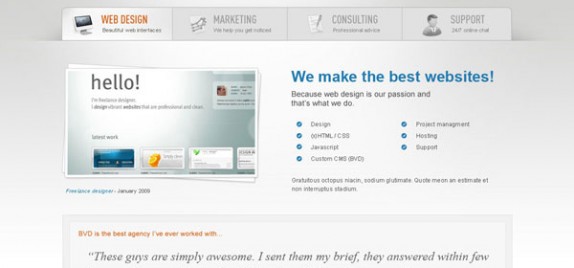
Создание шаблона для сайта
Данная статья наглядно проиллюстрирует создание классического шаблона для веб-сайта. В последнее время в интернет-соообществе наблюдаються некоторые тенденции, связанные с грядущими переменами в связи с выходом css3 (поддерживающих его браузеров), а также html5. Поэтому, при создании шаблонов мы учитываем все эти ньюансы.
Шаг 1 – Скачайте 960 Grid System Template
Почти все дизайны, в том числе и мы, разрабатывают шаблоны на основе блочной системы 960 Grid System. Поэтому нам сначала нужно скачать эти блочные шаблоны для Photoshop, которые можно найти на официальном сайте 960.gs. Просто распакуйте zip-архив и найдите в нем PSD-шаблоны. Вы увидите шаблоны двух типов: один – 12_col, второй – 16_col. Как видно по названию, отличаются они тем, что один состоит из 12 колонок, а другой из 16. Чтобы пояснить чуть точнее, допустим, что Ваш дизайн будет состоять из трех вертикальных блоков, тогда Вам нужно взять шаблон 12_col, так как 12 кратно 3. А если Ваш дизайн будет состоять из четырех вертикальных блоков, тогда Вы может брать в качестве шаблона как 12_col, так и 16_col, потому что и 12, и 16 кратно 4. Далее в руководстве мы рассмотрим это на примере.
Шаг 2 – Определяем структуру
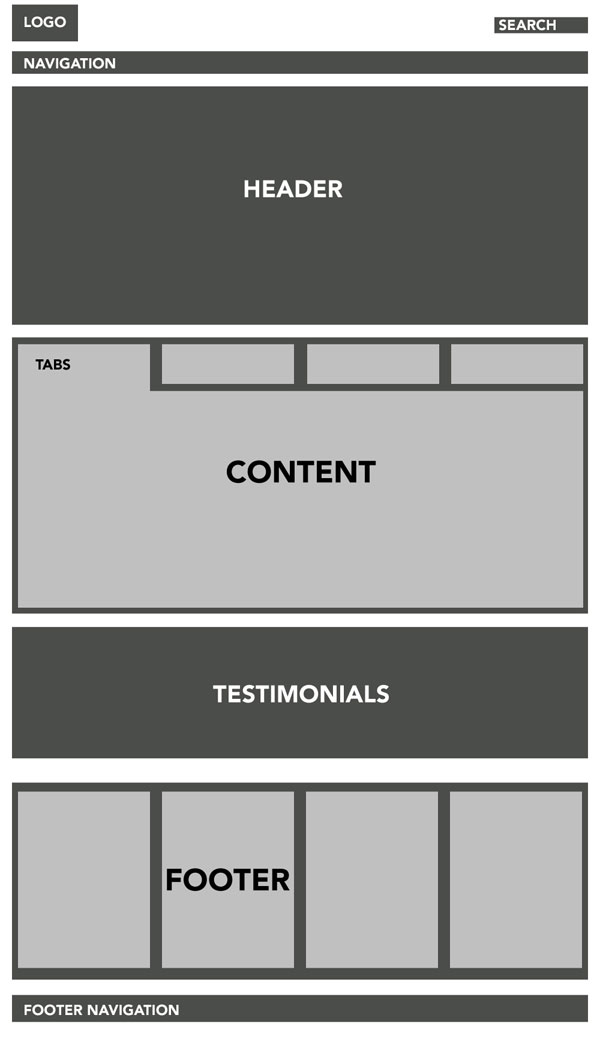
Перед тем, как мы откроем наш PSD-шаблон и начнем рисовать, нам сначала нужно определиться со структурой нашего сайта. Это будет довольно усложненная структура, поскольку мы будем использовать слои, вложенные друг в друга. Это проиллюстрировано на рисунке выше.
Шаг 3
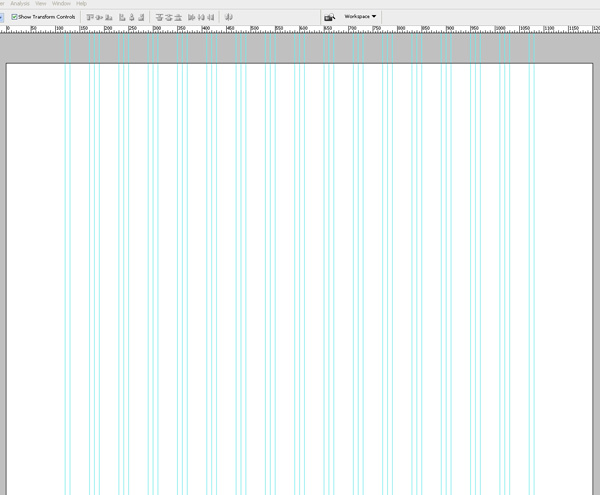
После того, как мы определились со структурой сайта, можно двигаться дальше. Откройте Ваш шаблон 16_col.psd. Перейдите в меню «Изображение» > «Размер холста» (Image > Canvas size). Установите размер 1200px по ширине и 1700px по высоте. Установите цвет фона #ffffff.
Шаг 4
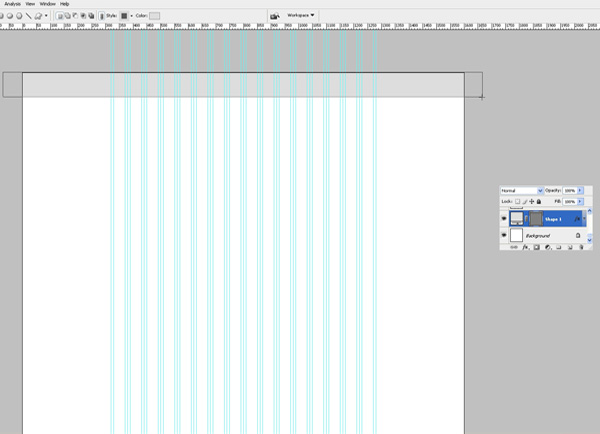
Далее выберите инструмент «Прямоугольник» (Rectangle) и нарисуйте прямоугольник по всей ширине холста и высотой примерно 80px. Залейте его цветом #dddddd.
Шаг 5

Создайте новый слой над прямоугольной областью и установите для этого слоя режим «Перекрытие» (Overlay). При нажатой клавише Ctrl щелкните мышью по слою с прямоугольником. Он будет выделен. Выберите мягкую кисть (soft brush) толщиной 600px, установите белый цвет и несколько раз щелкните, поместив край кисти чуть выше выделенной области, как показано на рисунке. Таким образом, Вы создадите красивый и легкий световой эффект. Кроме того, можно связать эти два слоя.
Шаг 6

Новый слой. Выберите снова инструмент «Прямоугольник» (Rectangle) и нарисуйте тонкий темно-серый прямоугольник, как показано на рисунке.
Шаг 7

Выбрав инструмент «Прямоугольник» (Rectangle), нарисуйте большой блок примерно на 500px ниже верхнего прямоугольника. Сделайте его высотой 575px и наложите на него линейный градиент в границах оттенков от #d2d2d0 до #ffffff, с углом -90° и масштабом 100%.
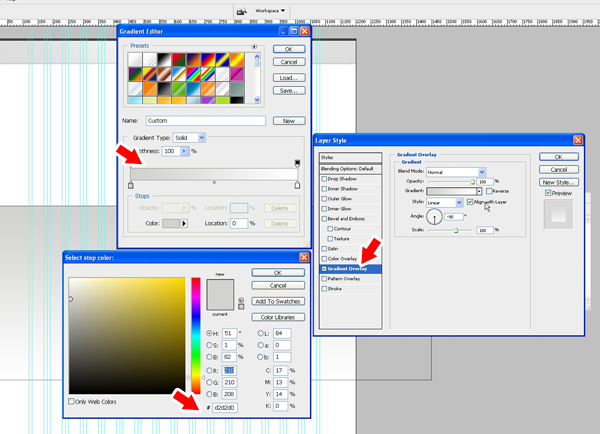
Шаг 8
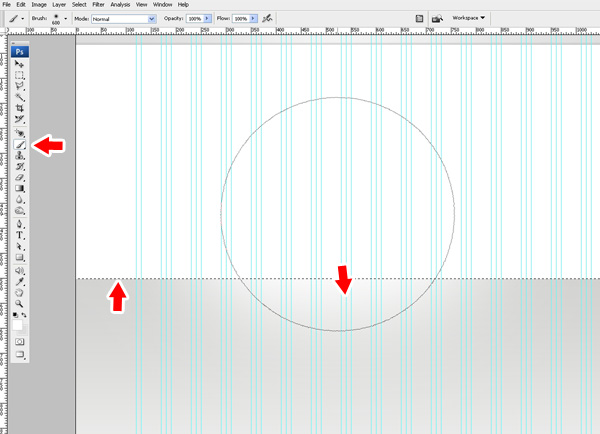
Сейчас мы создадим такой же световой эффект, который описан в Шаге 5. Мы еще не раз будем использовать этот прием, поэтому в следующий раз я просто буду отсылать Вас к Шагу 5, где описан этот эффект.
Создайте новый слой над всеми текущими слоями. При нажатой клавише Ctrl щелкните мышью по большому прямоугольнику. Выберите мягкую кисть толщиной 600px, установите белый цвет и несколько раз щелкните, поместив край кисти чуть выше выделенной области, как показано на рисунке.
Шаг 9

Создайте новый слой и нарисуйте большой прямоугольник высотой 400px. Он будет использоваться для шапки нашего сайта. Наложите на него красивый голубой градиент от оттенка #2787b7 до #258fcd.
»Видите, какой нежный переход оттенков?

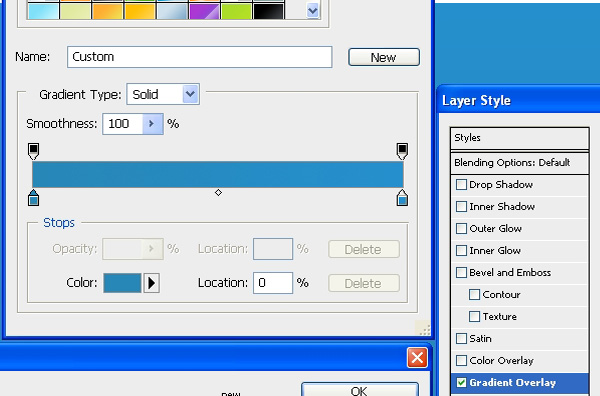

Шаг 10
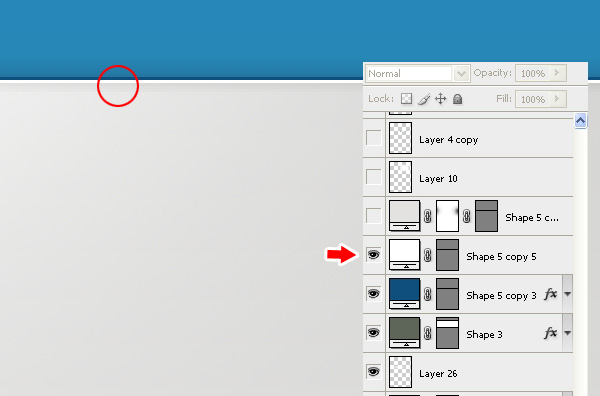
Добавьте темно-синюю линию толщиной 1px вдоль нижней границы шапки, наложите эффект тени (Drop shadow). Для наложения тени используйте режим Умножение (Multiply), непрозрачность (Opacity) 65%, угол (Angle) -90°, смещение (Distance) 1px, размер (Size) 6px. Далее создайте поверх новый слой и нарисуйте под синей линей еще одну линию толщиной 1px белого цвета. Таким образом, мы создадим отчетливую границу для нашего блока с основным контентом. В принципе, этот прием оформления границ Вы можете применять для каждого блока Вашего проекта, только с другими оттенками.
Шаг 11
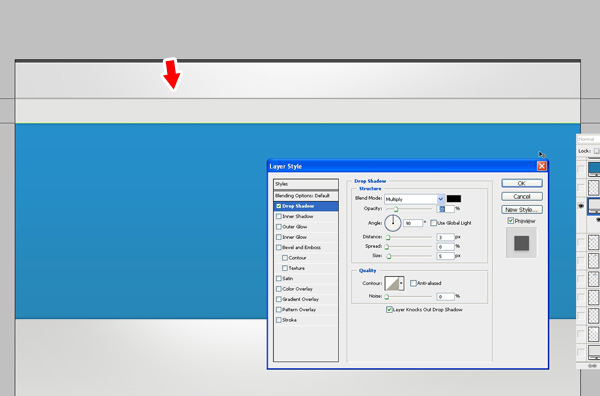
Создайте новый слой и с помощью инструмента «Прямоугольник» (Rectangle) нарисуйте в верхней части холста прямоугольную область высотой 50px, как показано на рисунке. Она будет служить для панели навигации.

Наложите тень, используя параметры, представленные на рисунке.
Шаг 12
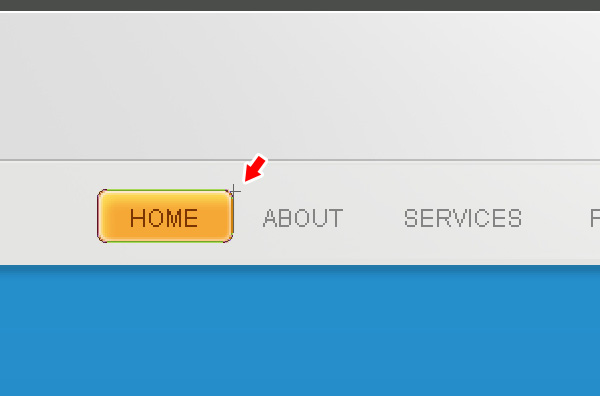
Настало время заняться навигацией. Используйте инструмент «Прямоугольник с округленными углами» (Rounded Rectangle), установите радиус 5px. Нарисуйте прямоугольник, сделайте заливку цветом #f6a836 и наложите следующие эффекты:
– Внутренняя тень (Inner Shadow) – цвет: #ffffff, Режим: Перекрытие, Прозрачность: 60%, Угол: 120 °, Смещение: 7px, Размер: 6px.
– Внутреннее свечение (Inner glow) – Режим: Нормальный, цвет: #ffffff, Размер: 4px, остальные параметры оставьте по умолчанию.
– Обводка (Stroke) – Размер: 1px, Положение: Внутри, цвет: #ce7e01.
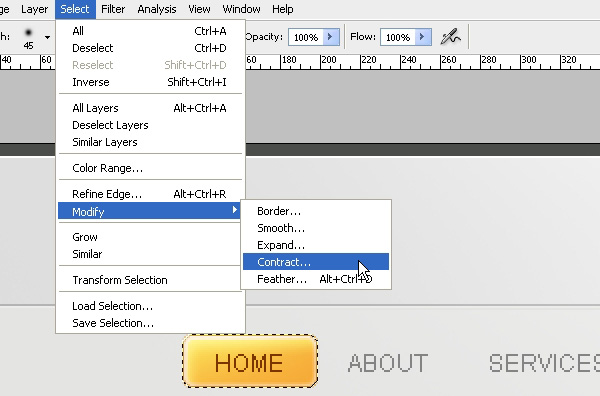
Теперь выделите этот прямоугольник с помощью Ctrl и щелчка мыши. Перейдите в меню «Выделение» > «Модификация» > «Сжать» (Select > Modify > Contract), и введите в появившемся окне 1px.
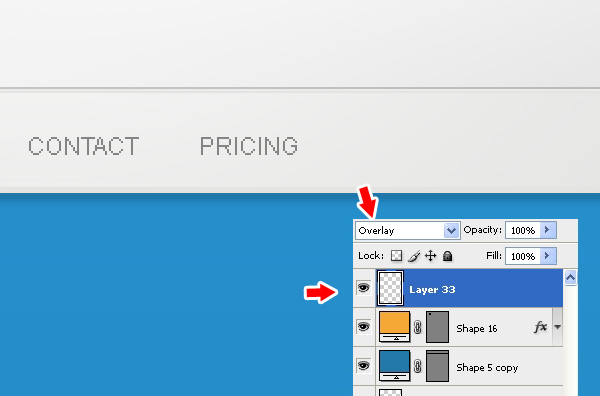
Создайте сверху новый слой, установите режим «Перекрытие» (Overlay) и наложите эффект, описанный в Шаге 5, только в этот раз используя кисть меньшего размера. Далее добавьте текст для навигации. Я использовал для ссылок навигации шрифт Arial, все буквы заглавные и без сглаживания.
Шаг 13
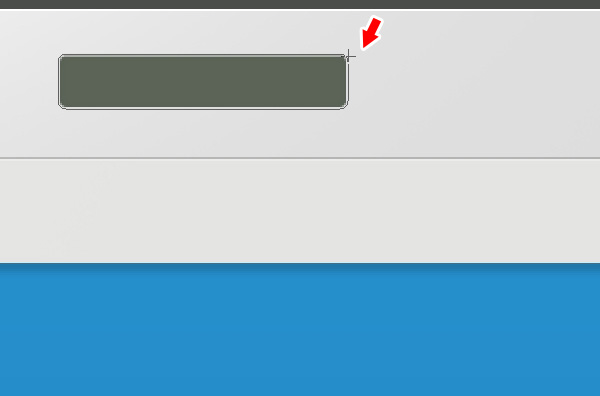
Теперь давайте создадим поле поиска. С помощью инструмента «Прямоугольник с округленными углами» (Rounded Rectangle) с радиусом 5px создайте поле для поиска по правой стороне размеченной сетки шаблона, в середине верхней серой полосы, созданной на Шаге 4. Добавьте к слою следующие стили:
– Внутренняя тень (Inner Shadow) – цвет: #000000, Режим: Умножение (Multiply), Непрозрачность (Opacity): 9%, Угол (Angle): 90°, Смещение (Distance): 0px, Размер (Size): 6px.
– Обводка (Stroke) – Размер (Size): 1px, Положение: Внутри (Position: inside), цвет: #dfdfdf.

Я добавил текст «Search» и светло-серую кнопку «Go». Выглядеть это должно так.
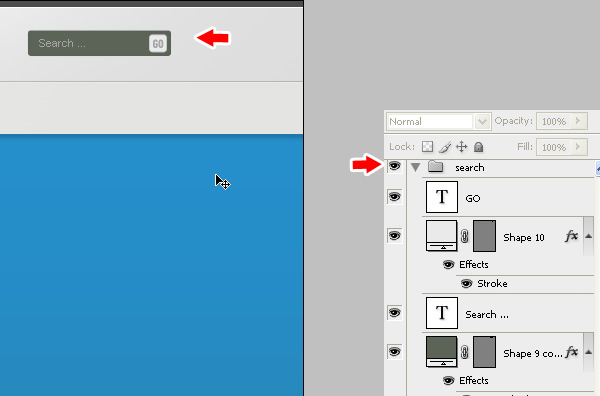
К этому моменту у нас уже много слоев и необходимо их немного упорядочить. Для этого мы создадим новую Папку слоев и назовем ее «Search». Выделите все слои, из которых состоит поле для поиска, и просто перетащите их новую папку. В дальнейшем мы распределим по папкам и другие элементы, чтобы у нас была лаконичная, упорядоченная палитра слоев.
Шаг 14
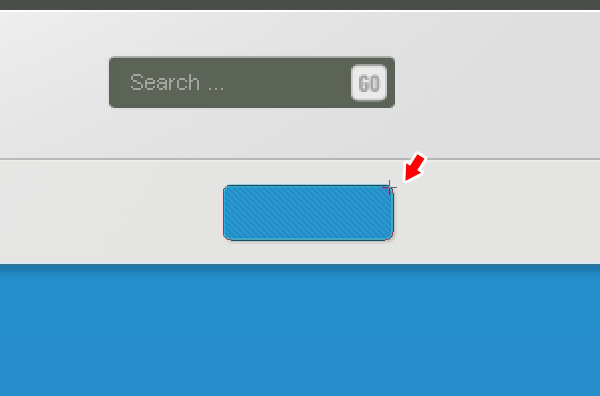
Создайте новый слой и нарисуйте кнопку «Sign Up» точно так же, как мы нарисовали поле для поиска, только по ширине на половину меньше. Поместите ее под поисковым полем, по центру навигационного блока.
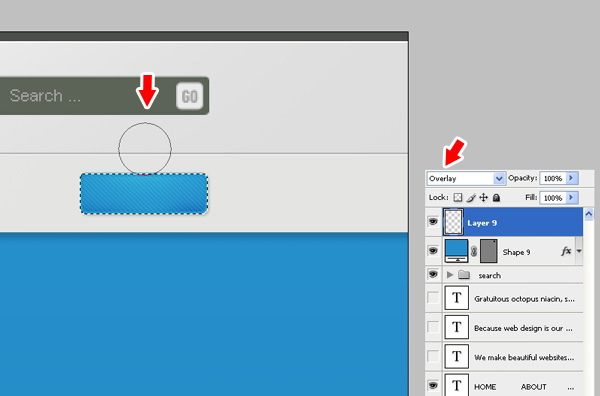
Снова создаем эффект, описанный в Шаге 5.

Используйте мягкую кисть меньшего размера. Я в данном случае выставил размер 45px.
Шаг 15
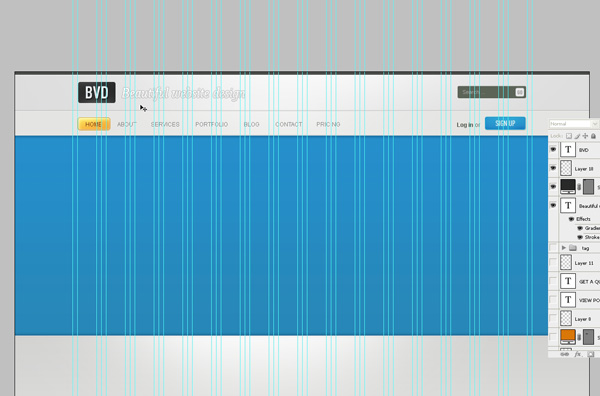
После добавления логотипа и подзаголовка наш сайт должен выглядеть вот так.
Шаг 16

Сейчас вернемся к упорядочению слоев, о котором мы упоминали выше. Создайте новую пустую папку слоев и назовите ее «top_bar». Переместите в нее все слои графики из верхней части шаблона (логотип, подзаголовок, поле поиска, кнопку регистрации, панель навигации и элементы фона).
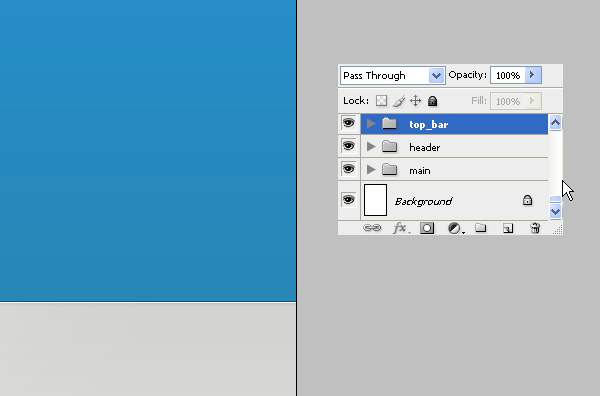
Создайте еще одну пустую папку слоев и назовите ее «header». В нее мы переместим графику из шапки нашего шаблона. Вот так это должно выглядеть.
Шаг 17

Наша шапка пока выглядит несколько простовато, поэтому добавим к ней тот же световой эффект, который мы применяли к другим элементам сайта. Выделите блок шапки (тот, что голубого цвета). Создайте сверху новый пустой слой и установите для него режим «Перекрытие» (Overlay).
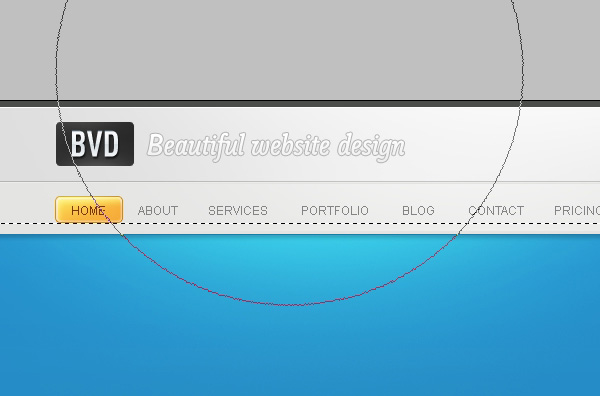
Выберите большую мягкую кисть размером 600px, цвет #ffffff, и нажмите несколько раз в области под навигационной панелью. Кроме того, для получения более глубокого эффекта мы можем переключить на черный цвет и сделать то же самое в нижней части шапки. Попробуйте!
Шаг 18

На этом шаге я объясню Вам, как я сделал отражение для изображений в шапке. Найдите пару изображений на свой выбор, я использовал скриншоты браузера Safari с изображениями двух других моих шаблонов. Уменьшите один из них и поместите под вторым, который больше. Создайте дубликат обоих слоев и с помощью инструмента «Свободное трансформирование» (Free Transform) переверните сначала одно изображение, затем второе. Сдвиньте оба изображения на несколько пикселей вниз. Теперь сделайте выделение снизу с внешней стороны до середины первого перевернутого изображения с помощью инструмента «Прямоугольная область» (Rectangular Marquee). Перейдите в меню «Выделение» > «Модификация» > «Растушевка» (Select > Modify > Feather) и в появившемся окне введите 30px или больше. У Вас должно получиться такое же выделение, как показано на рисунке. Нажмите несколько раз кнопку Delete, чтобы получилось красивое затененное отражение оригинального изображения. Повторите этот же шаг для второго изображения.
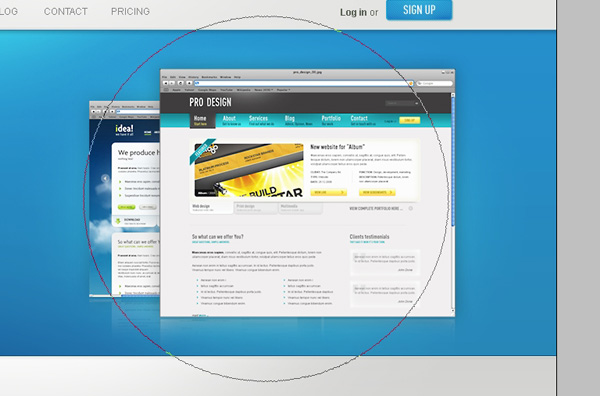
Сейчас, чтобы сделать оба изображения немного выступающими, создайте новый слой и установите для него режим «Перекрытие» (Overlay). Наложите эффект, описанный в Шаге 5.
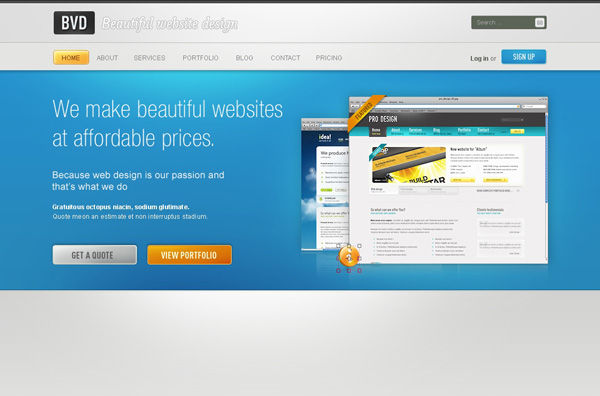
Вот так наша шапка должна выглядеть после добавления красивого заголовка и нескольких кнопок. Не забудьте сгруппировать все слои с графикой шапки в папку «header», чтобы сохранить порядок на палитре слоев ![]()
Шаг 19

Посмотрев на итоговое превью нашего дизайна, Вы заметите красивые вкладки в блоке с основным контентом. Для создания подобных вкладок нам необходимо будет выполнить еще несколько дополнительных шагов, но это определенно того стоит. Сперва с помощью инструмента «Прямоугольник с округленными углами» (Rounded Rectangle) нарисуйте большую прямоугольную фигуру высотой 70px и радиусом углов 10px или больше, если посчитаете нужным. Сейчас нам надо избавиться от нижних округленных углов и сделать их идеально прямыми. Выберите инструмент «Область (горизонтальная строка)» (Direct Selection) и установите его на границе фигуры. Щелкните по точке вертикальной оси и, удерживая клавишу Shift, оттяните ее вниз, пока она не достигнет уровня горизонтальной оси. Уже неплохо, но угол все еще деформированный. Заметен небольшой хвостик. Нажмите на него и сдвиньте вверх до уровня горизонтальной оси.

Мы сделали идеально прямой угол. Вот так это должно выглядеть. Теперь повторите этот шаг для правого нижнего угла.
Шаг 20
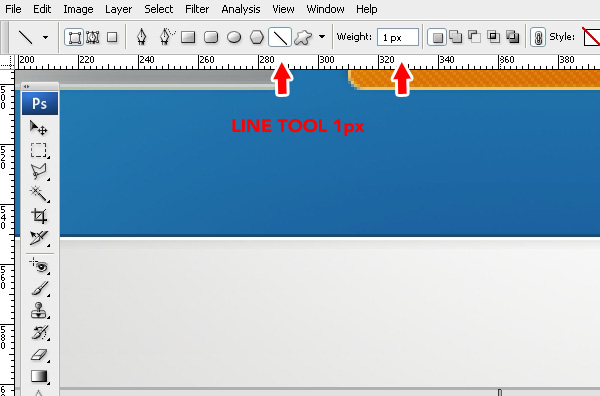
Выберите инструмент «Линия» (Line) толщиной 1px.
Шаг 21
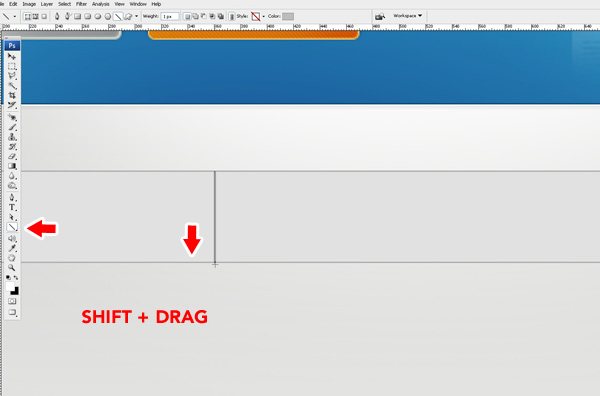
Начертите разделители серого цвета, удерживая клавишу Shift.
Шаг 22

Разместите какие-нибудь иконки, заголовки и описание для каждой вкладки. Я использовал иконки Рэя Ченга, которые можно скачать с сайта WebAppers.com. Как правило, одна вкладка всегда активна, в то время как другие остаются неактивными. Чтобы это четко было видно в нашем дизайне, нам нужно найти способ это показать. Я обесцветил остальные иконки и уменьшил непрозрачность для заголовков и текста, оставив первую активную вкладку цветной и яркой.
Шаг 23

Чтобы сделать активную вкладку более отчетливой, мы установим для нее затененный белый фон. Для этого выделите сперва всю фигуру, а затем вычтите из выделенного лишнее, чтобы выделенной осталась только первая вкладка.

Вот так должно выглядеть выделение.
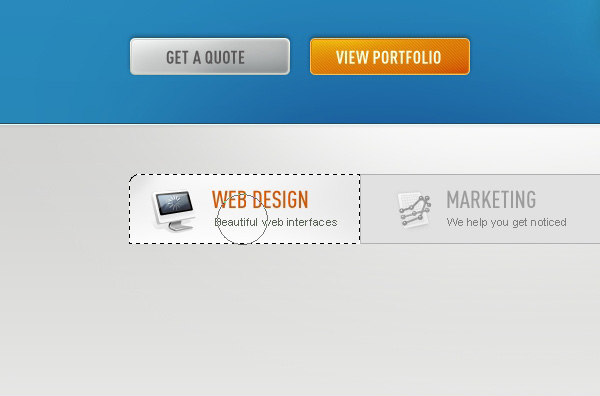
С помощью маленькой мягкой кисти создайте белый фон.
Шаг 24

Добавим тень. Нарисуйте темно-серый прямоугольник под вкладками, как показано на рисунке.
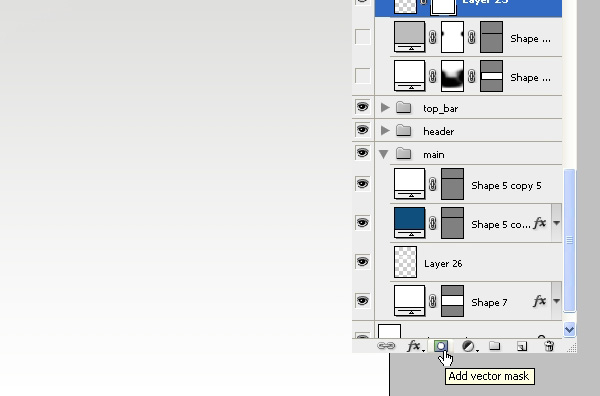
Добавьте векторную маску (vector mask), нажав на маленькую иконку внизу палитры слоев.

Установите черный цвет, выберите большую мягкую кисть и начните удалять прямоугольник небольшими частями, пока не получится красивый эффект имитации тени под нашими вкладками.

Наконец, уделим внимание деталям. Начертите серую линию толщиной 1px вдоль нижней границы панели вкладок. Добавьте снова маску на слой, как описано выше, и большой мягкой кистью удалите края линии слева и справа. Теперь у нас есть красиво затененная линия, которая подчеркивает тень под нашими вкладками.

Вот так должны выглядеть наши вкладки.
Шаг 25

Пришло время заняться дизайном основного содержания нашей первой вкладки. Нам потребуются красиво оформленное изображение, симпатичный заголовок и какой-нибудь текст. Сначала займемся оформлением изображения. Мне показалось, что неплохо бы нарушить прямолинейность нашего дизайна созданием красивого эффекта сложенных в стопку фотографий. Чтобы этого добиться, нарисуйте белый прямоугольник с рамкой серого цвета и толщиной 1px, и наложите на него легкий эффект отбрасывания тени.

Далее сделайте дубликат слоя и поверните его на несколько градусов с помощью инструмента «Свободное трансформирование» (Free Transform). Повторите этот шаг еще раз.

Импортируйте подготовленное изображение и поместите его над белыми прямоугольниками. Не волнуйтесь, если изображение выходит за границы блока – мы это исправим. Выделите верхний прямоугольник, перейдите в меню «Выделение» > «Модификация» > «Сжать» (Select > Modify > Contract) и в появившемся окне введите 5px. Выделив слой с изображением, нажмите иконку «Быстрая маска» (Quick Mask) внизу палитры слоев. У Вас получится эффект красивой картинки с рамкой, как показано на рисунке выше.
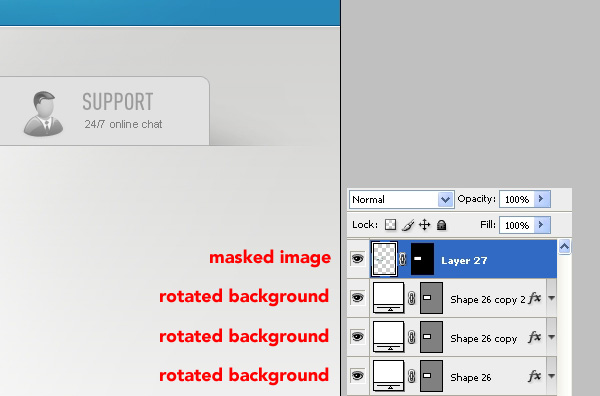
Вот так у Вас должен выглядеть порядок слоев.
Шаг 26

Не забывайте следить за порядком. Создайте папки слоев и распределите по ним слои на своей палитре. У меня это сделано вот таким образом.

Добавляем красивые заголовки, немного текста и маркированные списки, и можно считать нашу работу над веб-дизайном завершенной. Двигаемся дальше.

И еще немного организации слоев.
Шаг 27
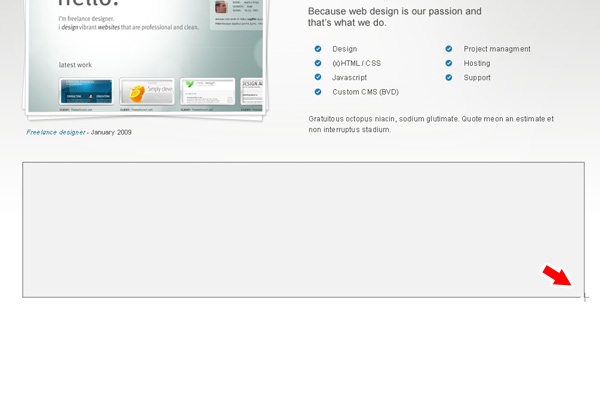
Я решил, что этот блок должен быть большим, поэтому я разместил его в большом поле сразу после главного блока. Сначала рисуем большой светло-серый прямоугольник высотой примерно 220px с рамкой серого цвета толщиной 1px.

Далее рисуем еще один прямоугольник, светлее и меньше предыдущего на 10px с каждой стороны. У него также должна быть светло-серая рамка толщиной 1px.

Добавляем какой-нибудь текст, и все готово!
Шаг 28

Теперь займемся нижним колонтитулом. Нарисуйте большой темно-серый прямоугольник высотой 400px.
Шаг 29

Наложите световой эффект точно так же, как мы описывали в Шаге 5.
Шаг 30

Далее начертим над колонтитулом прямоугольник высотой 10px и применим к нему легкий эффект, добавив две линии сверху и снизу, как показано на рисунке.
Шаг 31

Создайте самый нижний блок, в котором будет продублирована навигация. Можно скопировать верхний прямоугольный блок с навигацией, поместить его внизу и установить для него высоту около 40px. Поместите его в самом низу Вашего холста. Пожалуйста, имейте в виду, что Вам возможно потребуется расширить холст для этой цели, чтобы на нем уместилась вся графика. В этом случае откройте в меню «Изображение» > «Размер холста» (Image > Canvas size) и установите высоту, при которой весь проект умещается на холсте.
Шаг 32
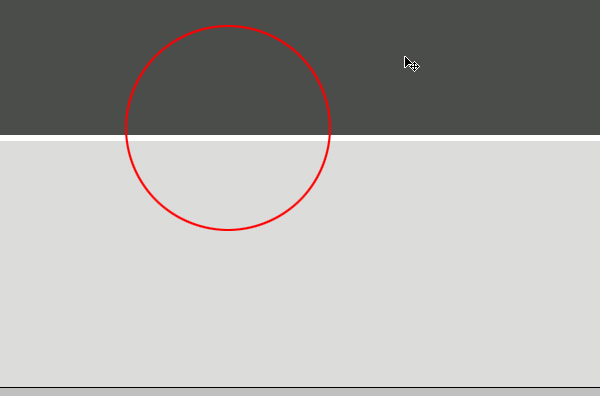
Снова уделим внимание мелким деталям. Добавим белую линию толщиной 1px вдоль верхней границы нижнего блока навигации, придав тем самым красивый эффект для его рамки.
Шаг 33
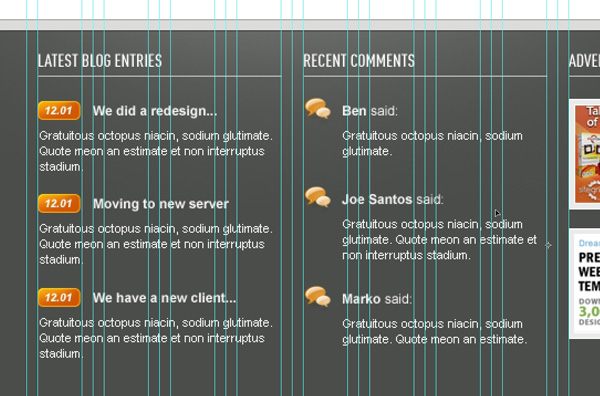
Наполним колонтитул содержанием и красиво упорядочим его по нашей сетке.
Шаг 34

Напоследок распределите все Ваши слои по папкам. У меня это сделано так.
Финальный дизайн